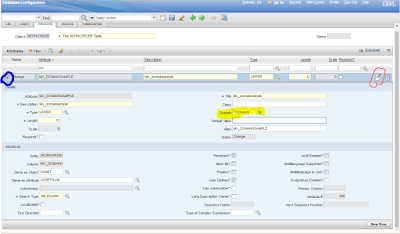If you are reading this post, you
probably know what domain means for maximo and you have already been played
around with ALN domain, So It is not different. But there are couple of different things you need to implements. Lets just cut the foreplay and
start how to achieve this.
For this example, I created an attribute
called “mx_domainsample” on the “WORKORDER” table (object). After everything
finished, user will see asset table rows but to put a little bit of challange
and difference, we will only displays assetnums beginning with the letter of
“A”.
First, open the domains
application. Click on add new domain button and select table domain. When you
do that, you will see a dialog like below.
Now, click on new row to specify
which table’s data will be shown when you finish everything. For this example,
I selected asset table. After you do that examine the figure below. If you
notice, there is this list where clause field. I placed a small sql where
clause to only show assets starting with the letter ‘A’.
Now Save it.
We are almost done with the whole
thing. What we need to do next is that we need to assign our domain to a
specific attribute. To do that open up the database configuration application.
Remember that we created a custom attribute “mx_domainsample” in the workorder
table. So open the workorder table and on the attributes tab find our new
attribute. When you expand its details you will see that the domain field is
empty, so place the new domain we created in that domain field like I showed in
the picture below.
There is one more thing to do in
the database configuration application. If you look carefully above picture, I
tried to draw a red colored circle. We are gonna click on that to configure one
more thing. Because did not specify which asset attribute will be assigned our
newly created attribute “mx_domainsample” in the workorder table. That is gonna
look like below picture.
Now on the list tab of the
database configuration application click on select action and click on apply
configuration changes. Now we are done with the db configuration app.
Okayy, you are probably
wondering, is that all ? No, because we did not change the interface or properties of any application
components which uses “WORKORDER” table as its main object.
Next open the designer app to
make our last changes. Open any application which uses workorder as its main
object like picture in the below
I choosed quick reporting app. Now
in the main tab place a textbox and set its attribute properties to our newly
created attribute “mx_domainsample” and save it as its shown in the picture or
you can use different app which uses workorder object.
Okay we are almost done, I
promise.
Now in the designer app click on
select action menu and click on “Export System XML” and choose “LOOKUPS”. After
you do that you will have an xml definations of all the lookups which maximo
uses. We have to put a look up defination for our newly created table domain “TDOMAIN”.
To do that save the xml first and open it with any text editor like notepad++
or intellij idea. Its all up to you. Now, Examine the picture below and think
about what you see in the picture.
If you look carefully I copied the
bottom table tag from the above table tag and changed some of its important
attributes not to get an error or invalid binding error. Okay now save this
LOOKUPS.XML file and import it to the maximo.
Final step, we are gonna edit our
textbox properties one more time. This time we are gonna set its lookup
property to what we inserted in the LOOKUPS.XML. The id of the lookup we
inserted was “tdomainsample”. Examine below picture.
Okay. Done :D
Let see the result
As you see, it only shows
assetnums starting with letter of ‘A’.
Untill the next post stay cool
guys.
PIECE, Aytunc MATRAC